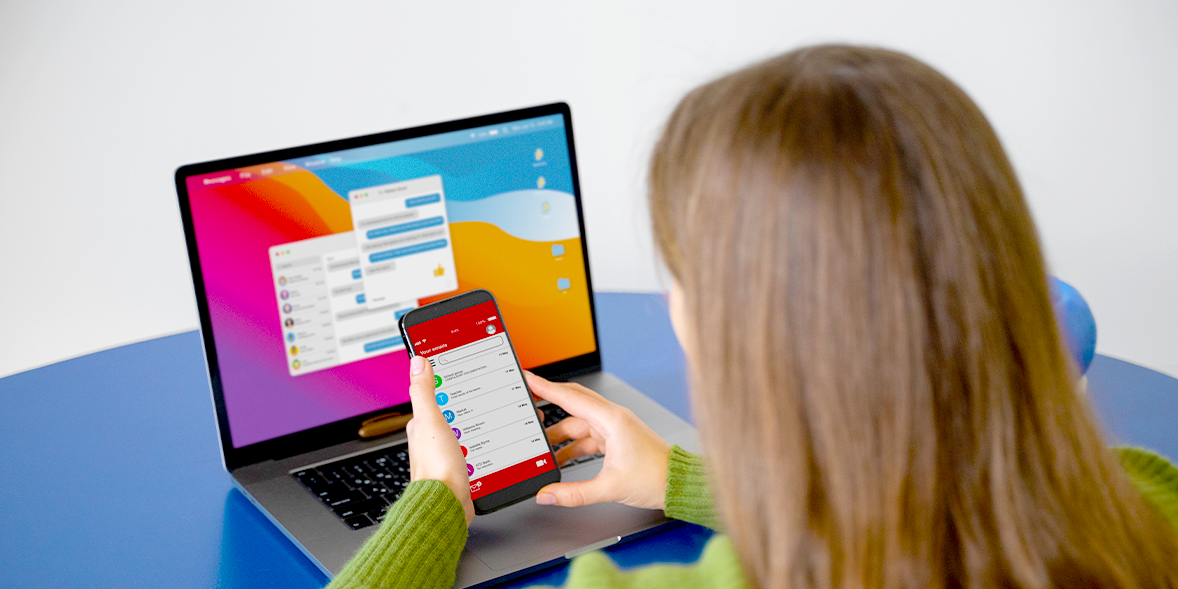Съдържание:
Безжично прехвърляне чрез Bluetooth
Изтегляне на специализирани приложения
Какви са методите?
Прехвърлянето на снимки от телефона на лаптопа е ежедневна задача за много хора. Независимо дали искате да запазите ценни спомени, да освободите място на устройството си, или да редактирате изображения на по-голям екран, има няколко лесни и ефективни начина да го направите.
В тази статия ще разгледаме различните методи, за да ви помогнем да изберете
Прехвърляне с USB кабел
Най-бързият и надежден начин за прехвърляне е чрез USB – метод, който е достъпен както за Android, така и за iPhone. Какво изискват двете опции?
-
Android:
-
свържете телефона с лаптопа с помощта на USB;
-
изберете „Прехвърляне на файлове“ или „MTP“ режим от менюто, което ще се появи на телефона;
-
отворете File Explorer в Windows;
-
намерете папката DCIM (където са съхранени файловете) и копирайте файловете на настолното устройство.
-
свържете смартфона към лаптопа с USB;
-
ако сте с Windows, трябва да разрешите достъп до снимките, като докоснете „Trust this Computer“ на екрана на телефона;
-
отворете File Explorer и потърсете iPhone под „This PC“;
-
влезте в Internal Storage > DCIM и копирайте желаните снимки.
Този начин е доста бърз, но изисква физическа връзка между двете устройства.
Безжично прехвърляне чрез Bluetooth
Ако не разполагате с кабел, може да използвате Блутут за безжично споделяне на файлове. Това е удобно, но по-бавно в сравнение с предния метод. Ето как става:
-
Включете Bluetooth на телефона и лаптопа.
-
В Windows: отидете в Settings -> Devices -> Bluetooth & other devices и сдвоете двете устройства.
-
Изберете снимките, които искате да изпратите, и използвайте опцията „Споделяне чрез Bluetooth“.
-
Приемете файловете на лаптопа.
Обърнете внимание, че iPhone не поддържа сваляне на снимки чрез блутут към Windows или Mac. Вместо това той разполага с AirDrop (само за Mac). Освен това, този метод е полезен за малки файлове, но не е препоръчителен за голям обем, защото ще отнеме твърде дълго време.
Използване на облачни услуги
Облачните услуги предоставят удобен и ефективен начин за споделяне и съхранение на данни, благодарение на който не се налага да разчитате на кабели или Bluetooth. Как може да се възползвате от тази възможност?
-
Google Photos (за Андроид и iPhone)
Инсталирайте Google Photos на телефона си. Включете автоматичното архивиране в настройките. Влезте в photos.google.com на лаптопа и свалете желаните снимки.
-
iCloud (за iPhone и Mac/Windows)
Включете iCloud Photos от Settings -> [акаунти] -> iCloud -> Photos. Влезте в iCloud.com на лаптопа и изтеглете файловете.
-
Microsoft OneDrive / Dropbox
Качете снимките от телефона в облака. Влезте в облачната услуга от компютъра и свалете снимките.
В случай че имате бърз интернет, тази опция е много удобна, но може да изисква повече време при големи файлове.
Изтегляне на специализирани приложения
Ако търсите още по-гъвкав начин за трансфер на информация, може да използвате приложения за безжично споделяне на файлове.
SHAREit
-
Инсталирайте програмата на телефона и компютъра.
-
Свържете устройствата в една и съща Wi-Fi мрежа.
-
Изберете снимките и ги изпратете безжично.
Snapdrop
-
Отворете snapdrop.net и на мобилното, и на декстоп устройството.
-
Плъзнете и споделете файловете бързо и лесно.
Тези приложения осигуряват бързо и безпроблемно свързване без нужда от допълнителни приспособления.
Прехвърляне на файлове с помощта на приложенията в Windows
Може да използвате вграденото приложение Photos, ако сте на Windows 10 или 11. Как става това?
-
Свържете телефона с USB кабел.
-
Отворете Photos на компютъра.
-
Изберете Import -> From a USB device.
-
Изчакайте файловете да се заредят и ги прехвърлете на лаптопа.
Това е удобен начин за масово импортиране на изображения.
Чести проблеми и решения
Ако срещате затруднения при прехвърлянето на снимки, може да опитате следните решения:
-
телефонът не се разпознава от лаптопа – опитайте с друг порт или сменете кабела;
-
файловете не се появяват – уверете се, че телефонът е включен в режим MTP (за Android) и сте дали достъп до снимките (за iPhone);
-
Bluetooth не работи – проверете дали устройствата са сдвоени и дали драйверите на лаптопа са актуализирани.
А в случай че имате проблем при свързване с облака, използвайте Wi-Fi вместо мобилни данни за по-бърза синхронизация.
Прехвърлянето на данни от телефона на лаптопа може да стане по няколко различни начина. Все пак, най-бързият и сигурен метод остава USB кабелът, но облачните услуги, от друга страна, предлагат удобство без физическа връзка. Изберете най-подходящия метод според вашите нужди и се насладете на лесен достъп до снимките си на лаптопа.
Най-нови публикации виж още
 Полезно / 07 Ноември 2025
Полезно / 07 Ноември 2025
Black Friday 2025 в JAR Computers: Всичко, което трябва да знаете за нашите оферти
 Компютри и хардуер / 31 Октомври 2025
Компютри и хардуер / 31 Октомври 2025
Може ли да се замени вградена видеокарта?
 Гейминг и хоби / 31 Октомври 2025
Гейминг и хоби / 31 Октомври 2025
Коя е най добрата видеокарта за игри?
 Полезно / 30 Октомври 2025
Полезно / 30 Октомври 2025
Кой вид памет повишава бързодействието на процесора?
 Компютри и хардуер / 29 Октомври 2025
Компютри и хардуер / 29 Октомври 2025
Най-добрите таблети за учене и забавление през 2025 година
 Компютри и хардуер / 18 Октомври 2025
Компютри и хардуер / 18 Октомври 2025
Кой лаптоп да избера през 2025 г.? Наръчник по нужди и бюджет
 Компютри и хардуер / 17 Октомври 2025
Компютри и хардуер / 17 Октомври 2025
Как да разчитаме обозначаването на имената на Intel и AMD процесорите за лаптопи?
 Гейминг и хоби / 07 Юли 2025
Гейминг и хоби / 07 Юли 2025
Настройка на нов геймърски компютър: какво да направите първите 24 часа?
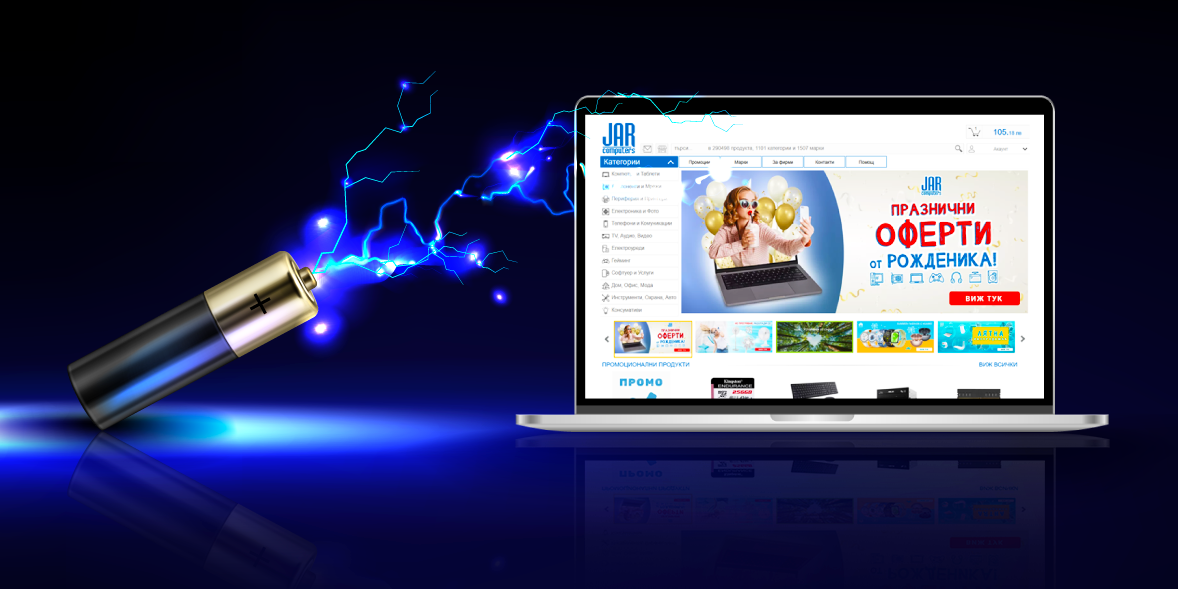 Компютри и хардуер / 07 Юли 2025
Компютри и хардуер / 07 Юли 2025
Как да запазим батерията на лаптопа?

Почистващо CD за CD-ROM и DVD-ROM устройства, HAMA 44721
10.44лв

Drum Unit ЗА OKI C 5650/5750 - Magenta - P№ 43870006 - заб.: 20000k
193.14лв

Drum Unit ЗА OKI C 5650/5750 - Black - P№ 43870008 - заб.: 20000k
193.14лв

КАСЕТА ЗА LEXMARK C 752 - Black - Return program cartridge - P№ 15G041 K - заб.: 6000k
147.60лв

Касета CANON iP 1000/1500/2000/S200/300/i250/320/450 - Color twin pack - BCI-24C - заб.: 2x15ml.
58.48лв

ПРАХОСМУКАЧКА LARGE PROFESIONAL - HCTVE - AC 230V,50/60HZ, HCV Vacuum + 5 Gallon filter (19литра) - P№ ATIHCTV5F/HCVAC5F
980.64лв

Фотохартия Brother BP-71, A4, гланцирана, 260 g/m2, 20 листа
20.95лв

Photoconduktor kit ЗА LEXMARK E250/E350/E352/E450 - P№ E250X22G - заб.: 30000k
86.35лв

КАСЕТА ЗА SAMSUNG CLP310/310N/315/CLX 3170/3175 - Black - P№ CLT-K4092S - заб.: 1500k
77.05лв

Касета CANON PIXMA iP 3600/4600/MP540/MP620/MP630/MP980 - Black ink tank - P№ 2932B001/ PGI-520BK - заб.: 19ml.
32.29лв